- 3 Minutes Wednesdays
- Posts
- 3MW (RStudio productivity hacks)
3MW (RStudio productivity hacks)
Guten Tag!
Many greetings from Maspalomas, Spain. I’m on the road this week which is why we’re pausing our Shiny modules learning path for one week. But I don’t want to make you leave empty-handed. So that’s why I’m going to show you my favorite RStudio settings and shortcuts.
This should help you be more productive when using RStudio (whether you’re into Shiny or not.) And if you want to see detailed explanations on these tricks and settings, you can check out my corresponding YT video.
The perfect RStudio theme
One question that I get asked a lot on YouTube is: “How do you make your RStudio look like that?” And in case you’re wondering: Here’s how my code typically looks:

You see, what I do in my RStudio is that I
use a dark theme (which I feel are nicer for my eyes),
show indentations via rainbow parentheses and rainbow indentations (to improve code legibility), and
I’ve increased the font size for more comfortable reading.
Originally, I did the latter thing because otherwise people cannot read a thing in my YT videos. But then I realized that this is surprisingly comfortable. So I suggest you try this out too. All of these settings can be found via the Tools > Global Options menu (more details in the above video).

(By the way, the code that you’ve just seen is not a great way to calculate lots of summaries. There’s just too much code repetition. A much better way is to use the across() function. If you’re interested to learn more about this, I’ll talk about this in my upcoming data cleaning master class)
Layout
Another thing that I strongly recommend is arranging the panes differently. I’ve set up RStudio such that it shows my file on the left and my console on the right. You can find that option in Tools > Global Options > Pane Layout.

The reason why I think that this is a good setting is because I believe the console is much more valuable while coding than the environment window (that shows your variables). That way, I can minimize everything but my file window and console and I have a roughly 50-50 screen split with the two most important windows.
Disable auto-save
For some reason, RStudio has this default setting that saves variables from your session automatically. Consequently, if you restart RStudio these variables are auto-loaded. While this sounds nice in the beginning, I do believe that it sets you up for more pain in the future (like wondering why your code isn’t doing as expected because you unknowingly used some variable name from a previous session).
Thus, I always turn off this feature and I can be sure that every RStudio session starts with a clean slate. And you can do that too via Tools > Global Options.

Coding Shortkeys
Next, let us talk about shortkeys. It is surprising how much faster you can become when you just know a couple of them. Let’s start with a couple of basic coding shortkeys (You can find more in the video.)
Use
Ctrl + Shift + Mto create a pipe (|>) without typing special charactersUse
Ctrl + Enterto execute separate linesUse
Ctrl + Shift + Enterto execute an entire fileSelect a specific part of the code and use
Ctrl + Enterto execute only the selected portion (useful for debugging pipe chains step by step)Open a function’s documentation on the fly by clicking on the function name in your code and pressing
F1
The amount of effort to switch between windows or looking for files can compound quite quickly. So, in order to not lose time with these tedious activities, I present you with my favorite shortcuts in these situations:
Use
Ctrl + 1andCtrl + 2to switch between the console and the current script window (eliminates the need to use the mouse for navigation)Use
Ctrl + .to search for files AND functionsUse
Ctrl + Fto search for and replace specific text within the currently opened fileUse
Ctrl + Shift + Fto search for text within all files in the current project
The catch-all shortkey
And finally if you have trouble remembering any of these shortkeys, there’s a trick for that too. You see, you can execute all of these things via the command palette too. All you have to do is to remember one shortkey. And that is Ctrl + Shift + P (P as in palette).

Nice! With that we have unlocked a couple of very nice productivity hacks. Next week, we’re back on our Shiny modules track. And if you have any questions, don’t hesitate to reply to this mail or contact me on LinkedIn.
See you next week,
Albert 👋
Enjoyed this newsletter? Here are other ways I can help you:

.png)
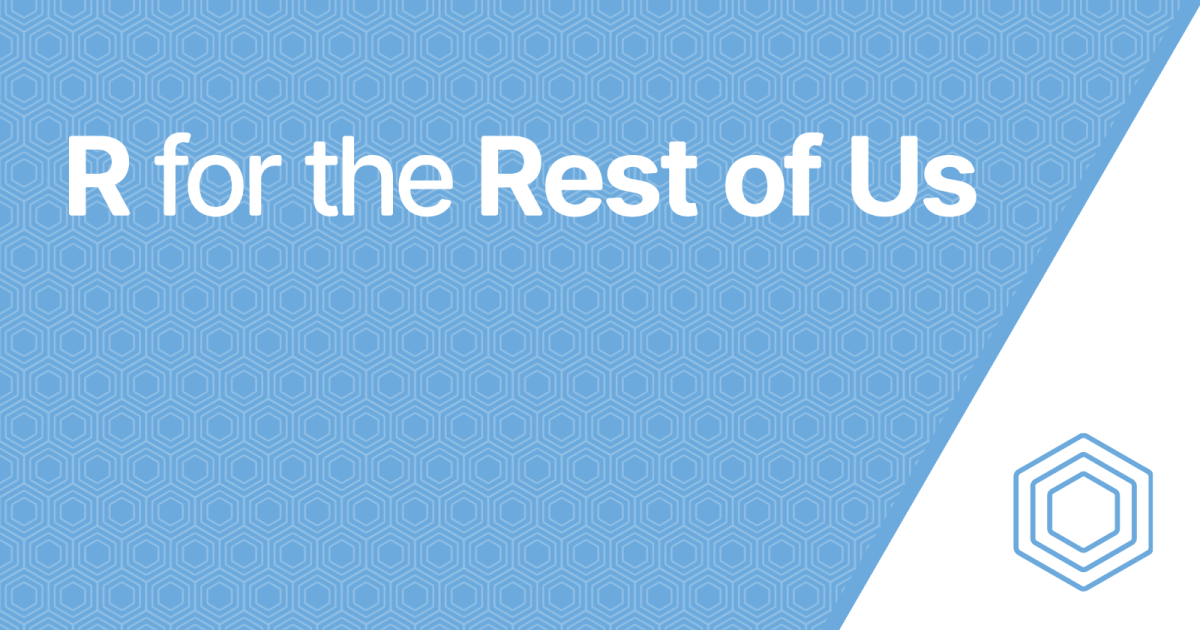
Reply